How to Turn any Kindle eBook into an Audiobook with this Simple iPhone Hack
Hello Friends!
In this article I cover how I seriously got into audiobooks, and the solution I discovered to get my phone to read aloud to me.
[Watch Video or Jump to step-by-step solution.]
You may recall that in my “Top 5 Books I Read in 2019” I mentioned that I struggled to read traditionally published books during college and for a few years afterward. Part of that, for me, was the work of having to commit to a new world, new characters, and plots. Once I’ve gotten into a series, I’m fine, it’s the getting started that’s the issue. (As opposed, to say, fanfiction, where I’m already attached to the worlds and characters I’m reading about.)
But early last year I was bound and determined to read more than one original work a year, so I set my Goodreads reading goal to 50 books, hopped on Twitter, and downloaded a varied selection of books to the Kindle app on my phone.
At first I was reluctant to try audiobooks. I’ve always been able to read much faster than I can listen, and I always felt I would be wasting time by listening to books instead of sitting down for a dedicated hour or three. But during college and after, I found that that dedicated hour or three was constantly being filled up by other things – writing, music, work, so I thought “What could it hurt? I might as well listen to a book and get two things done at once, even if it’s slower than reading it would be. I’m not reading anything at all, otherwise.”
As it happened, in late 2018, I’d stumbled across the Kingfountain series by Jeff Wheeler, whose books in the KindleUnlimited program all have the whispersync audiobook feature (meaning that one can listen to the audio recording without having to have audible).
The Kingfountain series was for me the perfect introduction into the world of audiobooks. I was forced to slow down and really absorb every word, as I couldn’t go back and re-listen to a certain phrase or paragraph if my hands were busy and I’d missed it. I started to deeply, in a way I hadn’t before, appreciate the care that other authors put into crafting every word, every emotional phrase. And I couldn’t get enough. I was suddenly reading 2-5-10! books. I would listen in the car, while doing dishes or laundry, or working out, or mundane work on the computer, gardening (practicing scales sometimes even!) – you name it, if I could listen and keep my hands occupied at the same time, I had a book on.
But I ran into a problem. That problem was that not every novel has an audiobook accompaniment. There were all these books on my Kindle that were piling up and I wasn’t listening to them. I knew that Kindles have a text-to-speech option, but I didn’t have a Kindle, only the Kindle app, which doesn’t have that feature (if amazon ever adds it, I’ll be thrilled, and update this article). I tried several different third-party apps, but nothing worked well.
Still determined, I experimented with the VoiceOver option from the Accessibility settings on my phone. That was a bit disastrous. But I was on the right path. And that right path led me to the solution, also located in the Accessibility section of Settings. I tried it on the book I was struggling to find time to read about the middle of 2019, and I never looked back.
And, dear readers, here is the “hack” I discovered.
(This solution is for iPhone, but I imagine Android and other smart phones have similar capabilities.)
I enabled Speak Screen. This setting allows you to use a simple finger gesture to activate the iPhone’s internal text-to-speech feature to read webpages and other detected text content. (Unfortunately it doesn’t work on PDFs, at least not yet.) It does take a little fiddling to get it to work correctly on the Kindle app, but once it gets going, it works like a charm.
Part 1 – Setup
(These steps only have to be done once, but can be adjusted as needed.)
Step 1. Locate Speak Screen from Settings>Accessibility>Spoken Content. (This might vary slightly depending on which version of IOS your phone is running.)
   |
Step 2. Toggle it on. (I would avoid turning on the other settings, as they can be a bit frustrating, but feel free to experiment with what works best for you.)
 Step 3. Set the speaking rate. (I find the middle works best for me. Too fast is difficult to comprehend, too slow strands us firmly in the uncanny valley.)
Step 3. Set the speaking rate. (I find the middle works best for me. Too fast is difficult to comprehend, too slow strands us firmly in the uncanny valley.)
Step 4. Select a voice. (There are a lot of voices, but I prefer to go with a female British voice. It’s very soothing, the inflection is usually correct, and it reminds me of listening to audiobooks as a child.)
Step 5. (Optional) As you have Speak Screen read aloud, you might notice it butchering some simple words, or struggling with fantasy novels’ pronunciations.
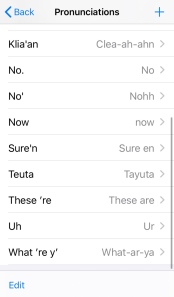  One that I’ve noticed is that it thinks “No.” (with a period at the end) is the substitute for “number” and so reads it that way. Consider adding in some alternate pronunciations if this bugs you – just make sure you tap on “Languages” and set it to your preferred reading voice. One that I’ve noticed is that it thinks “No.” (with a period at the end) is the substitute for “number” and so reads it that way. Consider adding in some alternate pronunciations if this bugs you – just make sure you tap on “Languages” and set it to your preferred reading voice. |
Step 6. Open up your Kindle app.
Step 7. Make sure to tap on the page, and select the “Aa” from the top of the page to bring up the Kindle app options menu.
Step 8. Make sure that “Continuous Scrolling” (if the book you are reading supports it) is turned off.
 
This is because Speak Screen refuses to work in the Kindle app if this option is enabled. |
Part 2 – Execution
(Just four more steps and your Kindle ebook will be an audiobook!)
Step 9. Set your volume to high and your brightness (if not plugged in) to as low as you can stand. This can be done from inside the app and with the volume control buttons on your phone, or by rapidly tapping home twice and swiping up to accessing your iPhone’s Control Centre.
Step 10. (This is where it gets a bit tricky!) Swipe down firmly with two fingers from the top of your iPhone. If not done correctly, this might swipe down the Notification Centre. Just slide it back up, and try again.
Step 11. (Vital!) Once the screen reader playback box appears, swipe to the page before and then back to the page you started out on. This will prompt the screen reader to keep reading once it reaches the end of the page. Otherwise, it will stop at the end of the page.
Step 12. Tap the arrow to hide the screen reader playback box. This will also help prompt the screen reader to keep reading.
  Sometimes there is an issue where initially the screen reader will read from the previous or subsequent page. In this case, close the Kindle app, reopen it and repeat steps 10-12. This might have to be done one or two times to reset it correctly. Sometimes there is an issue where initially the screen reader will read from the previous or subsequent page. In this case, close the Kindle app, reopen it and repeat steps 10-12. This might have to be done one or two times to reset it correctly. |
Step 13. DO NOT TURN OFF YOUR SCREEN. If you do, the screen reader will read to the end of the page, then stop, and you will have to repeat steps 10-12 again. In fact you will have to repeat those steps if the Speak Screen is disturbed in anyway (a phone call, going to another app, etc.) This is the purpose of setting the brightness and volume level before starting.
The brightness level is especially important here, because if your phone is at half/full brightness, unplugged, the phone will die rather quickly. On low brightness, it will last for a long time if not plugged in. I suggest having a car charger if listening on long car trips.
Speak screen also works for the Wattpad app (but you have to back in and out of the app for every chapter to avoid it reading the ads by mistake, so it can be a bit of a hassle), and for A03. On websites, you usually can turn the screen off or use other apps at the same time, because of the vertical non-stop scrolling. It’s just the page turning aspect of the Kindle app that forces the issue.
Yes, the Speak Screen output does take a bit of getting used to. There are no variances between voices for different characters, or for dialogue versus prose, but for a synthetic voice, it does a decent job. Good stories shine through, and badly written stories are immediately apparent.
And there you have it! How to get your iPhone to turn any Kindle book into an audiobook. I trust this will open far more reading possibilities for you all. It definitely has for me!
Happy listening!
ETJ


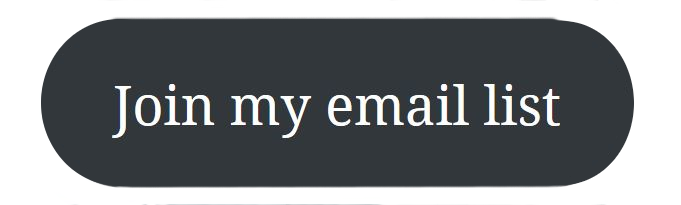



Hi, any idea why the (library book rental)Libby app on IPhone would only read titles, page number & menu options but not the book text itself?
Do I just have to bite the bullet & get a kindle🤔
LikeLiked by 1 person
Hi, Jen, I have no idea; I don’t have the libby app, but I can imagine that’s a bit frustrating. The kindle app is free on iphone however, so you don’t need to get an extra device.
LikeLike
THANK YOU SO MUCH FOR THIS!!!! I have been trying to figure out a way to listen to my favorite book on Kindle as it does not have an audio option. You are the Bomb.com!!!!
LikeLike
You’re welcome! It’s definitely a great way to enjoy the books you love. 😊
LikeLike
After I initially commented I clicked the -Notify me when new feedback are added- checkbox and now each time a remark is added I get 4 emails with the identical comment. Is there any method you possibly can remove me from that service? Thanks!
LikeLike
So sorry to hear you’re having that issue! It sounds there may be something wrong on wordpress’ end. Try modifying your notification preferences in your user settings and see if that resolves the problem.
LikeLike
Howdy! Do you use Twitter? I’d like to follow you if that would be ok. I’m absolutely enjoying your blog and look forward to new updates.
LikeLike
Yes, I do, feel free, thanks!
LikeLike
Hello.This article was extremely remarkable, particularly since I was investigating for thoughts on this issue last Tuesday.
LikeLike
Glad to hear it helped you out! 🙂
LikeLike
Hello! This post could not be written any better! Reading through this post reminds me of my good old room mate! He always kept chatting about this. I will forward this post to him. Fairly certain he will have a good read. Thank you for sharing!
LikeLike
Thanks for reading! Hope your old roomate finds the article useful.
LikeLike
This accessibility has always been there as Talk Back or Screen Reader for BLIND OR HAVING IMPAIRED VISION 😉
If anyone interested in KINDLE HACKS I’ve compiled them here
https://inknowhere.wordpress.com/2020/05/31/jbkindle
LikeLike
You’re correct, but not many people know it’s there, so calling more attention to all the cool functions of the iphone is always a good thing. 😃
LikeLike
That’s pretty cool! I don’t have a phone yet, but I’ll definitely keep that in mind!
LikeLiked by 1 person
Let me know how it works out when you do get one and have a chance to try it!😁
LikeLiked by 1 person